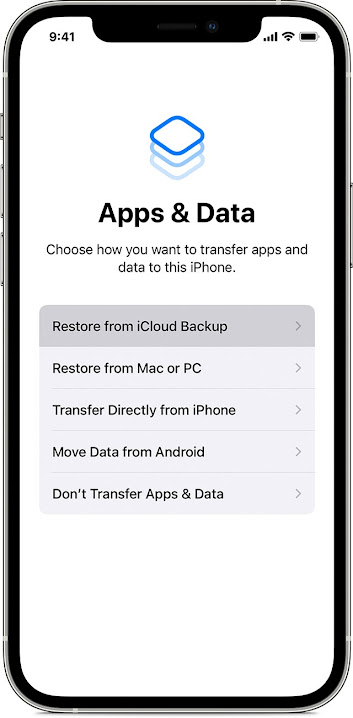When your iPhone is unresponsive and you can't figure out why, you can try to restore it. This is not an impossible task, as there are methods that can help you recover it in a few minutes. Before you attempt to restore your iPhone, however, make sure that the USB cable is still in good shape. If this isn't the problem, try to use a different computer or replace the USB cable. To restore your iPhone, first put it into the recovery stage.
Hard-reset your iPhone
There are some situations where it is necessary to hard-reset your iPhone to restore it. Performing a factory reset may help you to resolve a problem or just to remove all of your personal data. The process is a little tricky, so make sure you're prepared. Before hard-resetting your iPhone, make a backup of all of the files you need. This includes SMS, contacts, documents, and settings. You'll also need to back up your Wi-Fi password, browser bookmarks, and banking apps.
If you need to sell your device, you may want to consider performing a factory reset. A factory reset wipes all of the data on your device and starts it from scratch. This method may be necessary if you're selling your iPhone or need to troubleshoot a problem. After you've completed the factory reset, you can either hand it to a friend or family member, or take it to the Apple Store for repair.
hard-reset your iPhone, you'll need to connect your iPhone to a compute
To hard-reset your iPhone, you'll need to connect your iPhone to a computer. To do this, go to Settings > General. Once you've accessed the General section, you can access the Shut down button. Once there, press the Slide to Power Off slider. After you've done this, you can perform the other steps described above. If your iPhone is still unresponsive, it's important to force restart it. Different iPhone models require different methods for this process.
To hard-reset your iPhone, you must first back up your data to a computer. On a Mac, you can use the iCloud Backup feature. On the General tab, select Backups, and then click Apply. Then, select Transfer or Reset iPhone. Then, sign in with your Apple ID, using a password or passcode. The process should take just a few minutes.
Access Recovery Mode,
To access recovery mode, you can hold down the side button and volume down buttons to boot your iPhone into recovery mode. If you're using a computer, click the 'Restore' button on the popup message that appears. This will attempt to repair the iOS, but won't delete any data. Once the process is complete, your iPhone should reboot into iOS again. It should now be able to run apps and other features that you need.
Restore your iPhone from a backup
To restore your iPhone from a backup, first make sure that your iPhone is connected to your Windows PC or iTunes. Next, open iTunes and tap the "Restore your iPhone from a backup" button. You'll be prompted to input a password, so be sure to remember it. Then, wait for a confirmation message that your backup has been successfully restored. Finally, follow the instructions on the next screen to restore your iPhone.
To restore your iPhone from a backup, you'll need iTunes and an updated device. You can also restore your iPhone from a backup using the Finder. To do so, connect your iPhone to a Mac and click the "Go to Computer" option. Then, choose "Phone" under the "Locations" menu, and then click "Trust this location." Once you've done this, you'll be prompted to enter your device's passcode.
iPhone is Connected to iTunes
The next step involves connecting your iPhone to iTunes, which is a process similar to setting up your computer. Once the iPhone is connected to iTunes, you can restore your iPhone from a backup using the iTunes software. The process is easy, but you must be patient, as the backup can take hours or even days. You can also receive an Error 3194 message while backing up your iPhone, which will prevent you from restoring it.
Once you're ready to restore your iPhone from a backup, you'll need to sign in to your Apple ID with a passcode or Apple ID. Then, follow the on-screen prompts to restore your iPhone from a backup. While the restore process takes a few minutes, you'll be presented with a welcome screen, prompting you to set up your iPhone. When you're finished, you can then choose whether or not to restore your iPhone to a previous backup.
If you're unsure about whether a backup is secure, you can always check the backup's encryption. The backup must be encrypted in order to be protected, so you should enter your passcode to confirm the backup's encryption. If you've saved the backup as an iCloud backup, you'll have to enter the password every time you want to restore your iPhone. This method is the easiest way to restore your iPhone from a backup.
Restore your iPhone from iCloud
After you've backed up your iPhone with iCloud, it's time to restore your device. However, you need to make sure that your storage space is sufficient for the iCloud backup. Then, follow the steps below. You can select all of the files or just a few to restore. After you've finished backing up your iPhone, you can restore it using online cloud services or transfer the files to your email.
Depending on the version of iOS you have, you might need to erase all content from your iPhone before restoring it. In such a case, you will have to start the whole process of setting up the device again. iOS 15 or later will prompt you to select "Restore your iPhone from iCloud Backup," where you'll enter your Apple ID and password. Once you've logged in, tap "Restore Your iPhone from iCloud Backup" to restore the contents from the backup.
Fast Network Connection.
Restoring your iPhone from iCloud can be time consuming, so make sure you have a fast network connection. Restoring content from iCloud can take hours or even days, so you'll want to ensure that your iDevice is powered up and connected to Wi-Fi. Once you've restored your iPhone, you can verify it by opening the Settings menu, iCloud, and Storage & Backup. Once you're sure it's backed up properly, turn on automatic iCloud backups.
After logging in to your iCloud account
After logging in to your iCloud account, open your phone and tap on the "Restore Your iPhone From iCloud Backup" option. Tap on "Erase All Content and Settings" to erase your iPhone's content. Enter your Apple ID and password, and follow the on-screen prompts to restore your iPhone. If you don't remember the password, text it to yourself. Afterwards, you'll need to enter your passcode to unlock your iPhone.
If you don't want to wait for the restoration process to complete, you can interrupt it at any time. It's important to know that this process can be interrupted. If you accidentally stop the restoration process before it finishes, your data will be lost. This way, you can restore your iPhone from iCloud in a few minutes. It's also important to note that different generation devices require different buttons. If you decide to interrupt the restore process, you might lose the data that's on your iPhone.
Restore your iPhone from iTunes
Restoring your iPhone from iTunes is easy if you know how. Start by opening iTunes on your computer. Then, connect your iPhone to the computer with the lightning cable. iTunes will ask you which device you wish to restore, so select it from the Summary panel. When prompted, confirm that you want to restore your iPhone to its factory settings. Note: When restoring your iPhone from iTunes, all of the device's content will be deleted, so back up all of your important data first.
To start the restoring process, first make sure you're using the latest version of iTunes. If your computer is too old or too new, you might experience difficulties. In these cases, you can use FoneLab for iOS to help you. This all-in-one program will analyze and fix your iPhone's problems. It's easy and safe to use. It's also free! Just download the latest version of iTunes.
Need to sign out of Find My device
Once the software is installed, you'll need to sign out of Find My device. Once you're done, restart your iPhone and follow the on-screen instructions. Once the process is complete, you should have a restored iPhone that works like new. Restoring your iPhone from iTunes is an easy and fast process, but there are some steps you need to follow so that you don't end up losing important data. So, be sure to read the instructions carefully before you restore your iPhone from iTunes.
connect your iPhone to your computer
Once you've completed the backup, connect your iPhone to your computer. Open iTunes, and select the iPhone backup that you want to restore. You can then select the backup by date or by name. Then, connect your iPhone to your computer, enter the passcode, and click "Trust Computer." After you've done that, you'll need to restart your iPhone to make the new backup. The restore process will take some time, so allow your iPhone enough time to sync with the computer.
Depending on the size of your backup, restoring your iPhone from iTunes can take anywhere from 15 minutes to an hour. Your Internet speed is also an important factor here. The slower your Internet connection, the longer the process will take. Once the process is complete, you'll need to install all your previous apps before you can use your restored iPhone. If you have a lot of data, this process might take longer than you'd expect.
Tags:
Restore iphone